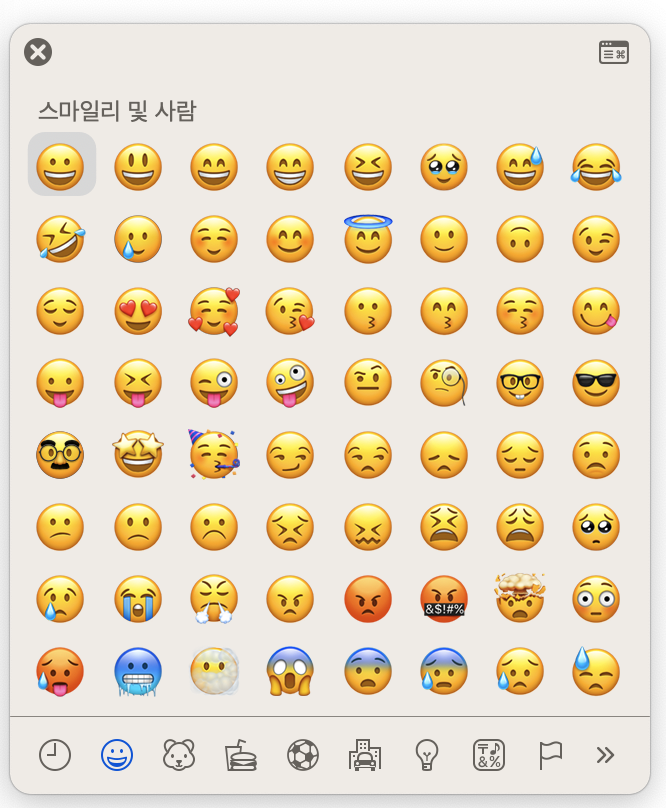
맥북 이모티콘 단축키에 대한 블로그 글을 작성해드리겠습니다.
목차
- 맥북에서 이모티콘 사용하기
- 이모티콘 검색하기
- 이모티콘 단축키 설정하기
- 자주 사용하는 이모티콘 북마크하기
- 이모티콘 패널에서 기호 입력하기
- 이모티콘 키보드 단축키 사용하기
1. 맥북에서 이모티콘 사용하기
맥북에서 이모티콘을 사용하는 방법은 간단합니다. 이모티콘을 사용하려면 키보드에서 Control + Command + Space 바를 누르면 이모티콘 창이 열립니다. 여기에서 원하는 이모티콘을 선택하면 됩니다. 이모티콘 창에는 여러 가지 이모티콘과 기호가 있으므로 적절한 이모티콘을 선택할 수 있습니다.
2. 이모티콘 검색하기
이모티콘 창에서 원하는 이모티콘을 찾는 것이 어렵다면, 검색 기능을 사용할 수 있습니다. 이모티콘 창에서 검색 필드를 클릭하고 원하는 이모티콘을 입력하면 관련된 이모티콘만 표시됩니다. 이렇게 검색하면 원하는 이모티콘을 더 쉽게 찾을 수 있습니다.
3. 이모티콘 단축키 설정하기
맥에서는 이모티콘을 입력하는 데 사용할 수 있는 단축키를 설정할 수 있습니다. 이렇게하면 이모티콘을 더 빠르고 쉽게 입력할 수 있습니다. 이모티콘 단축키를 설정하려면 시스템 환경설정 > 키보드 > 단축키 탭을 엽니다. 왼쪽 패널에서 "입력 소스"를 선택하고 "이모티콘 및 기호"를 선택한 다음 "추가" 버튼을 클릭하여 이모티콘 입력 단축키를 지정할 수 있습니다.
4. 자주 사용하는 이모티콘 북마크하기
이모티콘 창에서 자주 사용하는 이모티콘을 북마크할 수 있습니다. 북마크를 사용하면 자주 사용하는 이모티콘을 빠르게 찾을 수 있습니다. 이모티콘 창에서 원하는 이모티콘을 선택한 다음, 마우스 오른쪽 버튼을 클릭하고 "즐겨찾기에 추가"를 선택하면 됩니다. 북마크를 사용하면 자주 사용하는 이모티콘을 더 쉽게 찾을 수 있습니다. 이모티콘 창에서 즐겨찾기 항목을 클릭하면 북마크한 이모티콘 목록이 표시됩니다. 이렇게 하면 북마크한 이모티콘을 빠르게 선택할 수 있습니다.
5. 이모티콘 패널에서 기호 입력하기
이모티콘 패널은 이모티콘 뿐만 아니라 여러 가지 기호도 포함하고 있습니다. 이러한 기호 중 일부는 일상적으로 사용하는 기호이므로, 이모티콘 패널에서 빠르게 입력할 수 있습니다. 예를 들어, 달러 기호($), 파운드 기호(£), 유로 기호(€) 등이 이러한 기호에 해당합니다. 이러한 기호를 입력하려면 이모티콘 창에서 "기호" 항목을 선택하고, 원하는 기호를 선택하면 됩니다.
6. 이모티콘 키보드 단축키 사용하기
이모티콘을 자주 사용한다면, 키보드 단축키를 사용하는 것이 더 빠르고 편리할 수 있습니다. 이러한 단축키를 사용하면 이모티콘 패널을 열 필요 없이 바로 이모티콘을 입력할 수 있습니다. 이러한 단축키를 설정하려면 "입력 소스" 탭에서 "키보드 단축키" 옵션을 선택하고, 이모티콘 항목에서 단축키를 지정하면 됩니다.
위의 내용들을 토대로 맥북에서 이모티콘을 쉽게 사용하는 방법에 대해 알아보았습니다. 이모티콘은 대화나 이메일, 문서 작성 등 다양한 상황에서 사용되므로, 이러한 단축키와 팁을 잘 활용하면 보다 빠르고 편리하게 이모티콘을 사용할 수 있습니다.
'정보 > TIP' 카테고리의 다른 글
| pdf 표 엑셀 가져오기 (0) | 2023.03.02 |
|---|---|
| 엑셀 pdf 변환 (0) | 2023.03.02 |
| 맥 스크린 샷 단축키 (0) | 2023.02.28 |
| 엑셀 단축키 모음 40 (0) | 2023.02.28 |
| 무료 한글 편집 프로그램(hwp파일) (0) | 2023.02.27 |




댓글