반응형
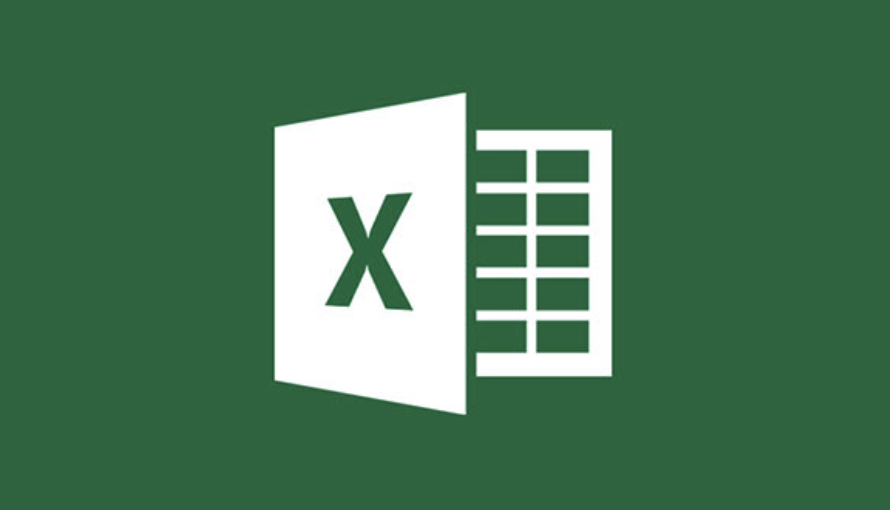
엑셀에서 셀의 크기를 넘어가는 긴 문장이나 단어들은 기본적으로 자동으로 다음 줄로 이어지지 않고 셀 영역을 벗어나버리게 됩니다. 이를 해결하기 위해 엑셀에서는 줄바꿈 기능을 제공합니다. 줄바꿈을 하면 셀의 크기를 넘어가는 긴 문장이나 단어들이 자동으로 다음 줄로 이어지게 됩니다.
목차:
- 엑셀 줄바꿈 방법 1: Alt + Enter
- 엑셀 줄바꿈 방법 2: 자동으로 텍스트 줄 바꿈
- 엑셀 줄바꿈 사용 시 주의할 점
- 엑셀 줄바꿈 방법 1: Alt + Enter
- 가장 간단하게 줄바꿈을 하기 위한 방법은 Alt + Enter 키를 이용하는 것입니다.
- 줄바꿈을 하고자 하는 위치에서 Alt 키를 누른 상태로 Enter 키를 누르면 해당 위치에서 줄이 바뀝니다.
- 이 방법은 빠르고 쉽게 줄바꿈을 할 수 있어서 많이 사용됩니다.
- 엑셀 줄바꿈 방법 2: 자동으로 텍스트 줄 바꿈
- Wrap Text 기능을 이용하여 줄바꿈을 할 수도 있습니다.
- 이 방법은 셀의 크기에 맞게 글자 크기를 자동으로 조절해 줍니다.
- 줄바꿈을 하고자 하는 셀을 선택한 후, Home 탭에서 줄 바꿈(Wrap Text) 버튼을 누르면 해당 셀의 크기에 맞게 줄바꿈이 적용됩니다.
- 또는 [홈] 탭 → [맞춤] 그룹 → 자동 줄 바꿈 클릭
- 엑셀 줄바꿈 사용 시 주의할 점
- 엑셀에서 줄바꿈을 사용할 때 주의할 점이 있습니다. 첫째로, 셀 내부에서 줄바꿈을 하더라도 셀의 크기가 충분하지 않으면 해당 줄바꿈은 효과가 없습니다. 따라서, 셀의 크기를 충분히 조절해주어야 합니다.
- 둘째로, 줄바꿈이 적용된 셀을 다른 셀로 복사하면 줄바꿈이 사라지게 됩니다. 이 경우에는 복사한 셀에서 다시 한 번 줄바꿈을 적용해주어야 합니다. 셀 내부에서 다시 한 번 Alt + Enter를 누르거나, Wrap Text 기능을 다시 적용해주면 됩니다.
- 셋째로, 줄바꿈을 하면서 글자가 잘리거나 넘치는 경우가 있을 수 있습니다. 이 경우에는 셀의 크기를 조절하거나, 글자 크기를 줄이는 등의 방법으로 문제를 해결해야 합니다.
엑셀에서 줄바꿈을 사용하는 방법에 대해 알아보았습니다.
간단한 Alt + Enter 방법과 셀의 크기에 맞게 자동으로 조절되는 Wrap Text 기능을 이용하여 편리하게 줄바꿈을 할 수 있습니다.
하지만 적절한 셀 크기를 유지하고, 복사 및 글자 넘침 등의 문제에 유의하여 사용해야 합니다.
728x90
반응형
'정보 > TIP' 카테고리의 다른 글
| 엑셀 중복값 제거 (0) | 2023.03.07 |
|---|---|
| 엑셀 셀 텍스트 합치기 (0) | 2023.03.06 |
| PPT 템플릿 무료 사이트 추천 (1) | 2023.03.03 |
| 무료 이미지 사이트 추천 - 상업용 가능 (0) | 2023.03.03 |
| PDF 엑셀 변환 쉽게 하는 무료 변환 사이트 (0) | 2023.03.02 |




댓글