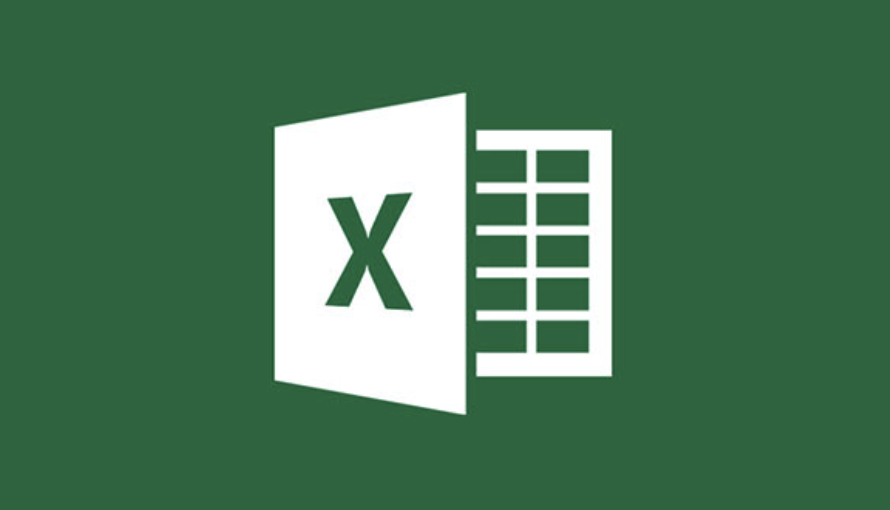
엑셀에서 중복값을 제거하는 방법은 여러 가지가 있습니다.
이 글에서는 다양한 방법을 소개하고 각각의 장단점을 비교해보겠습니다.
목차
- 중복 제거 기능 사용하기
- 고급 필터 사용하기
- 수식 사용하기
1. 중복 제거 기능 사용하기
엑셀에서는 중복 제거 기능을 제공합니다.
이 기능을 사용하면 쉽게 중복값을 제거할 수 있습니다.
다음과 같은 방법으로 사용할 수 있습니다.
- 중복값을 제거하고자 하는 셀 범위를 선택합니다.
- [데이터] 탭에서 [중복 제거]를 클릭합니다.
- [열] 목록에서 중복값을 제거하고자 하는 열을 선택하고 [확인]을 클릭합니다.
이 방법의 장점은 간단하고 빠르게 중복값을 제거할 수 있다는 것입니다.
하지만, 이 방법은 선택한 열에서만 중복값을 제거하므로, 다른 열의 값을 고려하지 않습니다.
2. 고급 필터 사용하기
엑셀에서는 고급 필터 기능을 제공합니다.
이 기능을 사용하면 중복값을 제거하는 것뿐만 아니라, 다양한 조건을 설정하여 필터링할 수 있습니다.
다음과 같은 방법으로 사용할 수 있습니다.
- 중복값을 제거하고자 하는 셀 범위를 선택합니다.
- [데이터] 탭에서 [고급]을 클릭합니다.
- [목록 범위]에 중복값을 제거하고자 하는 셀 범위를 입력하고, [고유 레코드만 복사]를 선택합니다.
- [복사 위치]에 중복 제거된 결과를 표시할 셀 범위를 입력하고 [확인]을 클릭합니다.
이 방법의 장점은 다양한 조건을 설정하여 필터링할 수 있다는 것입니다.
하지만, 이 방법은 중복 제거된 결과를 다른 셀 범위에 표시하므로, 원본 데이터가 변경되지 않습니다.
3. 수식 사용하기
엑셀에서는 수식을 사용하여 중복값을 제거할 수 있습니다.
이 방법은 다소 복잡하지만, 다양한 조건을 설정하여 중복값을 제거할 수 있습니다.
다음과 같은 방법으로 사용할 수 있습니다.
1. 중복값을 제거하고자 하는 셀 범위를 선택합니다.
2. 새로운 열을 추가하고, 첫 번째 셀에 다음과 같은 수식을 입력합니다.
=IF(COUNTIF(A$1:A1,A1)>1,"중복","고유")
3. 수식을 적용한 셀을 선택하고, 셀 범위의 끝까지 드래그하여 수식을 적용합니다.
4. [데이터] 탭에서 [필터]를 클릭하고, 새로 추가한 열의 드롭다운 메뉴에서 [고유]를 선택합니다.
이 방법의 장점은 다양한 조건을 설정하여 중복값을 제거할 수 있다는 것입니다.
하지만, 이 방법은 다소 복잡하며, 수식을 잘못 입력하면 오류가 발생할 수 있습니다.
4. 결론
엑셀에서 중복값을 제거하는 방법은 여러 가지가 있습니다.
각각의 방법은 장단점이 있으므로, 상황에 따라 적절한 방법을 선택하여 사용하는 것이 좋습니다.
중복 제거 기능은 간단하고 빠르게 사용할 수 있지만, 선택한 열에서만 중복값을 제거합니다.
고급 필터 기능은 다양한 조건을 설정하여 필터링할 수 있지만, 중복 제거된 결과를 다른 셀 범위에 표시합니다.
수식을 사용하는 방법은 다양한 조건을 설정하여 중복값을 제거할 수 있지만, 다소 복잡합니다.
이러한 방법들을 잘 활용하여 엑셀에서 중복값을 제거해보세요.
'정보 > TIP' 카테고리의 다른 글
| 카카오톡 푸시 알림 끄는 방법, 알림 초기화하기 (1) | 2023.03.30 |
|---|---|
| 카카오톡 광고 채널 차단 / 광고 메시지 차단 / 채널 관리 (0) | 2023.03.29 |
| 엑셀 셀 텍스트 합치기 (0) | 2023.03.06 |
| 엑셀 줄바꿈 - 2가지 방법 (0) | 2023.03.06 |
| PPT 템플릿 무료 사이트 추천 (1) | 2023.03.03 |




댓글